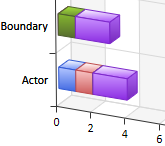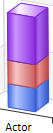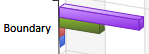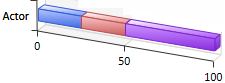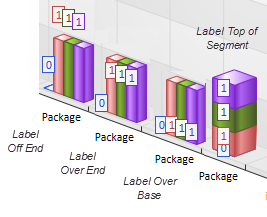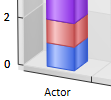Una Gráfica de Barras tridimensional puede tener esta apariencia:
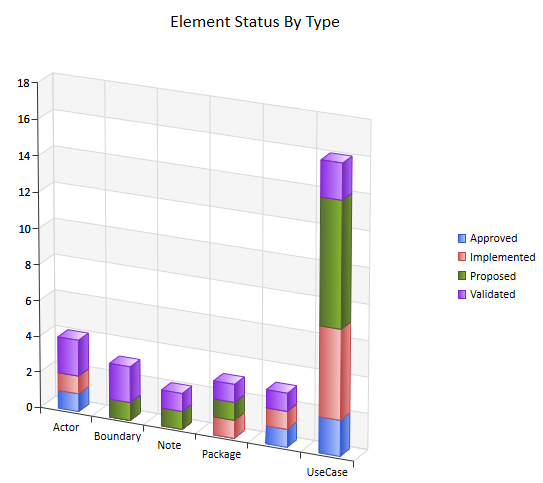
Usted define esta apariencia - o sus alternativas - en la página de Apariencia de la ventana de Propiedades del elemento, después de haber configurado el campo Tipo de la página Fuente como Barra 3D. Cada cambio de configuración se ilustra inmediatamente con una Gráfica de ejemplo en la página de Apariencia.
Acceso Doble clic en elemento Objeto de Gráfico | Detalles de Gráfico | Apariencia
Definir la Apariencia de un Gráfico de Barras 3D
Campo |
Acción |
Ver También |
||||||||||||||
Categoría |
Haga clic en la flecha de despliegue y seleccione la categoría de la Gráfica de Barras:
|
|
||||||||||||||
Gradiente |
Haga clic en la flecha de despliegue y seleccione la dirección de la gradiente de color en cada barra:
|
|
||||||||||||||
Tipo |
Haga clic en la flecha de despliegue y seleccione como se representa el Tipo de elemento:
Esta opción es atenuada si el campo de propiedades Agrupar Poren la página Detalles de Gráfica | Detalles no tiene valor. La Gráfica luego se muestra como una simple columna o una barra horizontal bar para cada objeto.
|
|
||||||||||||||
Trasparencia |
Haga clic en el control deslizante y arrástrelo hasta el otro lado hasta que la ilustración muestre el grado de transparencia que requiere. El extremo izquierdo (sin transparencia) establece las barras para color de relleno completo (como se muestra arriba); el extremo derecho (transparencia completa) establece las barras con bordes colorados y ningún relleno.
|
|
||||||||||||||
Posición de la Etiqueta |
Haga clic en la flecha de despliegue y seleccione la posición en la cual mostrar las etiquetas de datos predeterminadas a la columna, barra o segmento:
La primera opción está ilustrada en la descripción Mostrar Etiquetas de Datos, abajo; las siguientes tres opciones están ilustradas en la imagen compuesta:
|
|
||||||||||||||
Mostrar Etiquetas de Datos |
Esta casilla se predetermina a lo seleccionado, para mostrar los valores de la columna o segmento como una etiqueta enmarcada.
Deseleccione la casilla para ocultar las etiquetas.
|
|
||||||||||||||
Mostrar Leyenda |
Seleccione esta casilla para mostrar el significado de las barras, columnas o segmentos de la Gráfica como una leyenda a la derecha del diagrama. Deseleccione la casilla para ocultar la leyenda.
|
|
||||||||||||||
Rellena Paredes y Pisos |
Seleccione esta casilla para agregar un sombreado más oscuro a las paredes de extremo y la parte posterior de la Gráfica, para proporcionar contraste. Deseleccione la casilla para dejar las paredes de color pálido.
|
|
||||||||||||||
Marcar Palabras |
Si la casilla Rellenar Paredes y Piso está seleccionada, esta casilla está seleccionada. Deje la casilla deseleccionada para dejar las paredes y pisos como abiertos, líneas bidimensionales (como se ilustra arriba). Seleccione esta casilla para mostrar las paredes y pisos de la Gráfica como cerradas, bloques tridimensionales.
|
|
||||||||||||||
|
Haga clic en las flechas en esta línea para alterar la perspectiva del lector al ver la Gráfica.
|
|
||||||||||||||
Aceptar |
Haga clic en este botón para aplicar los cambios y cerrar la ventana.
|
|
||||||||||||||
Cancelar |
Haga clic en este botón para abortar los cambios y cerrar la ventana.
|
|
Aprender más
• |